Ich selbst bearbeite seit Jahren meine Cosplayfotos mit einem Grafiktablet. Bisher habe ich dabei mit einem Tablet ohne Display gearbeitet. Das Grafiktablett ohne Display ersetzt im Prinzip lediglich die Maus: Du arbeitest mit dem Stift auf dem Tablet und siehst die Auswirkungen deiner Eingaben direkt auf dem Monitor. Gerade zu Beginn kann das verwirrend sein. Wer schon einmal mit einem Grafiktablet ohne Display gearbeitet hat, weiß vielleicht, dass es manchmal den Flow unterbricht, wenn das Tablet nicht im richtigen Winkel zum Bildschirm liegt.
Hier geht’s zum XPPen Artist Pro 16 (Gen 2)
Spare 15% mit dem Code SajaLyn15
Statt mühsam Pinselstriche mit der Maus ziehen zu müssen, ist der Stift des Grafiktablets eine große Hilfe. Viele Tablets sind druckempfindlich, sodass die Fotobearbeitung zu Beginn zwar erst einmal gewöhnungsbedürftig ist, aber dann die Bearbeitung enorm erleichtert. Besonders deshalb, weil damit in der Regel ein flüssiges und gezieltes Arbeiten möglich ist.
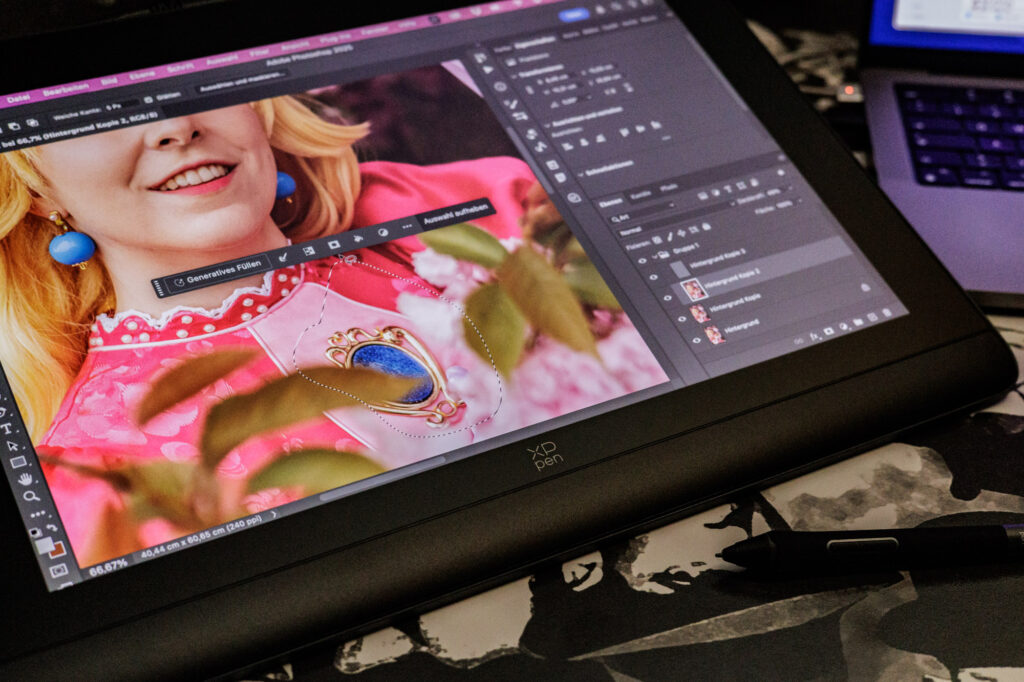
Artist Pro 16 (Gen 2) – Grafiktablet mit Display
Jeder, der sich jahrelang einem Hobby widmet, kennt es: Irgendwann kommt die Zeit für ein Upgrade! Während ich mit meinem alten Grafiktablet an sich zufrieden war, keimte in mir der Wunsch endlich ein Grafiktablet mit Display (Pen Display / Grafikdisplay) auszuprobieren. Ich hatte die Hoffnung, dass besonders Details sich damit noch gezielter bearbeiten lassen. Also habe ich mich informiert, um ein passendes Grafiktablet mit Display für mich zu finden. Letztendlich fiel mir dabei XPPen ins Auge.
XPPen ist in der Künstler- als auch in der Cosplayszene sehr engagiert. Daher freue ich mich sehr über die Kooperation und dass mir das Artist Pro 16 (Gen2) Drawing Display zur Verfügung gestellt wurde. Das Timing war perfekt, denn so konnte ich gleich die neuen Fotos von meinem Prinzessin Peach Cosplay auf dem Display bearbeiten!

Bevor es losgeht
Im Netz hatte ich bereits gelesen, dass es je nach PC notwendig sein könnte, zusätzlich die Stromversorgung (via 3-In-1-Kabel) anzuschließen. In meinem Fall (Ich selbst arbeite mit einem MacBook Pro (M1)) ist tatsächlich die direkte Verbindung via USB-C-Kabel absolut ausreichend und stabil.
Bevor man das Grafiktablet nun vollwertig nutzen kann, sollte man auch noch den entsprechenden Treiber herunterladen und installieren. So stellst du sicher, dass dein Computer das Grafikdisplay korrekt erkennt und du es vollumfänglich nutzen kannst. Durch die Installation des Treibers ist es dir nun auch möglich das Displaytablet zu konfigurieren und möglichst farbecht auf deinen Computerbildschirm abzustimmen.
Ich selbst bin zwar technikaffin, kenne mich aber nicht im Detail aus. Deshalb habe ich zur Konfiguration KI zur Hilfe genommen und ChatGPT bzgl. der Einstellungen befragt. Natürlich kannst du auch einige Einstellungen bzgl. der Bildschirmdarstellung austesten. Es gibt allerdings doch einige Optionen und da ich wissen wollte, ob ich mit meiner Einschätzung richtig liege, habe ich KI zu Rate zu gezogen. Die Anpassungen des Bildschirms waren entsprechend schnell und unkompliziert abgeschlossen. Wenn ich schätzen müsste, würde ich sagen, dass die farbliche Darstellung etwa 95-99% mit meinem Computerbildschirm übereinstimmt.

Anschließend habe ich direkt mit der Fotobearbeitung begonnen. Nach und nach habe ich die Tastenbelegung der kabellosen Shortcut-Fernbedienung auf meine Bedürfnisse angepasst und auch die zwei Tasten des Stifts entsprechend belegt. Ich selbst nutze das Grafikdisplay in den Einstellungen meines Computers als Zweitdisplay. So habe ich die Möglichkeit auf dem Computerbildschirm Referenzbilder anzeigen zu lassen oder nebenher eine Serie zu schauen.
Fotobearbeitung mit dem Grafikdisplay
Wenn du mit dem Grafikdisplay arbeitest, hast du die Möglichkeit es flach liegend oder schräg aufgestellt zu nutzen. Auf der Unterseite des Tablets findest du zwei ausklappbare Füße, um das Grafikdisplay aufzurichten. Ich selbst bevorzuge das Tablet stehend. So oder so hat das Grafiktablet aufgrund der Gummierung einen stabilen Stand und rutscht beim Arbeiten auch nicht. Etwas Platz solltest du allerdings mitbringen, denn das Grafikdisplays ist mit etwa 29 cm X 40,5 cm recht groß.
Der mitgelieferte Zeichenhandschuh ist angenehm zu tragen und sorgt dafür, dass du bei der Bearbeitung mit der Hand geschmeidig über das Display gleiten kannst. Für mich eine unerwartet angenehme Ergänzung. Der Stift selbst liegt gut in der Hand. Eine Verzögerung konnte ich nicht feststellen.
Am unteren Rand des Displays gibt leicht abfallende Handballenauflage, sodass die Hand beim Arbeiten angenehm aufliegen kann. Nach einiger Zeit verkrampfe ich etwas, weshalb ich nicht pausenlos bearbeiten kann. Das ist sicherlich die fehlende Gewohnheit, besonders durch die neue Handhaltung während der Bearbeitung auf dem stehenden Display.

Besonders begeistert hat mich das kleine externe Keyboard, also die Shortcut-Fernbedienung. Du verbindest sie via Bluetooth mit dem Computer, der Empfänger wird als kleiner USB-Stick (im Stift-Etui) mitgeliefert, und kannst sie deshalb flexibel positionieren, sodass es für dich am bequemsten ist. Unter anderem habe ich die Tasten mit den Standardtasten, wie Leertaste, Comand, Option, Control usw., aber auch ein paar der Funktionstasten (F), belegt. Die Funktionstasten habe ich in Photoshop als Shortcuts für Aktionen hinterlegt. So kann ich diese leichter erreichen. Das Drehrad nutze ich für Zoom, da ich bei der Fotobearbeitung häufig den Bildausschnitt ändere.
Wie fühlt es sich an?
Die Fotobearbeitung ist für mich durch das Artist Pro 16 (Gen 2) von XPPen noch intuitiver geworden. Dank des Grafikdisplays kann ich Highlights gezielter setzen und die Areale für Dodge & Burn genauer ansteuern. Ich habe das Gefühl nun direkt in das Bild einzutauschen und nicht mehr indirekt nebenan zu bearbeiten.
Für mich persönlich ist das Artist Pro 16 (Gen2) das lang ersehnte Upgrade, welches nicht nur meinem Wunsch nach einem neuen Tool nachkommt, sondern auch echten Mehrwert liefert. Ein Grafiktablet ist bei der Fotobearbeitung ein echter Gamechanger.
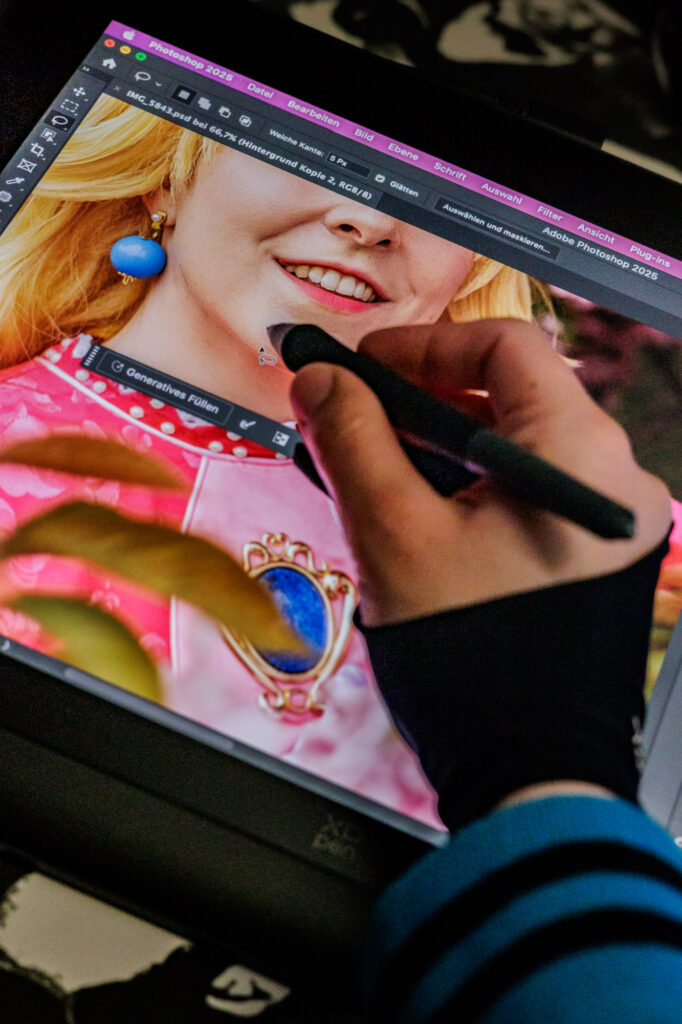
Hast du noch kein Grafiktablet kann der Einstieg mit einem einfachen (ohne Display) erste wertvolle Erfahrungen liefern, bevor du in ein großes mit Display investierst. Besonders dann, wenn du dir noch unsicher bist. Es gibt tolle Modelle, wie etwa das Deco Pro von XPPen, welches du bereits für kleines Geld bekommst.
Grafiktablets sind übrigens nicht nur für die Fotobearbeitung ein fantastisches Werkzeug, sondern auch für alle Künstler, die sich in der Digital Art austoben (wollen).
Technische Informationen – Artist Pro 16 (Gen 2) von XPPen
Und für die Techniker unter uns, gibt es hier noch ein paar relevante Infos:
- Druckempfindlichkeit: 16.384 Druckstufen mit Neigungserkennung (bis zu 60 Grad)
- Auflösung: 2.560 x 1.600 Pixel (16:10 / 16 Zoll)
- Farbraumabdeckung: 99 % sRGB, 97 % Adobe RGB, 99 % DCI-P3
- Druckunempfindliches mattes Glas (keine Bildschirmfolie)
- Anschlüsse: 2x USB-C (3-in-1-Kabel als optionales Zubehör bestellbar)
- Tasten an kabelloser Shortcut-Fernbedienung (auch einzeln bestellbar)
Hier geht’s zum XPPen Artist Pro 16 (Gen 2)
Spare 15% mit dem Code SajaLyn15
Lieferumfang – Artist Pro 16 (Gen 2) von XPPen
Außerdem ist unter anderem folgendes im Paket enthalten:
- Stift-Display
- X3 Pro Stift im Stift-Etui (inkl. 8 Stiftspitzen)
- Kabellose Shortcut-Fernbedienung
- USB-C auf USB-C-Kabel
- USB-A auf USB-C-Kabel
- Verlängerungskabel
- Netzadapter und Kabel
- Stromkabel
- Zeichenhandschuh
- Reinigungstuch

Weitere Beiträge passend zum Thema findest du hier: /category/posing-fotografie
Hör dir doch gern folgende „All About Cosplay“ Podcast Episode an:
All About Cosplay 047 – Fotobearbeitung Teil 1 – Lightroom
All About Cosplay 048 – Fotobearbeitung Teil 2 – Photoshop
Zahlreiche nützliche Tipps & Infos findest du hier: Cosplay-Tipps & Infos
Folge mir auf Instagram oder Facebook:
Instagram
Facebook
Diese Bücher habe ich geschrieben:
sajalyn.com/buch
Besuche meinen etsy Shop:
shop/Sajalyn
Meine aktuellen Workshops & Jobs findest du hier:
sajalyn.com/workshop